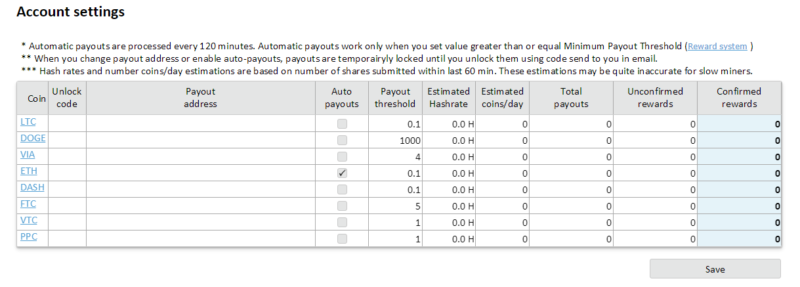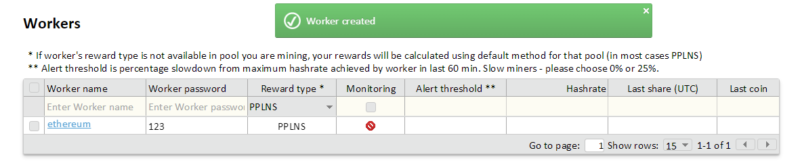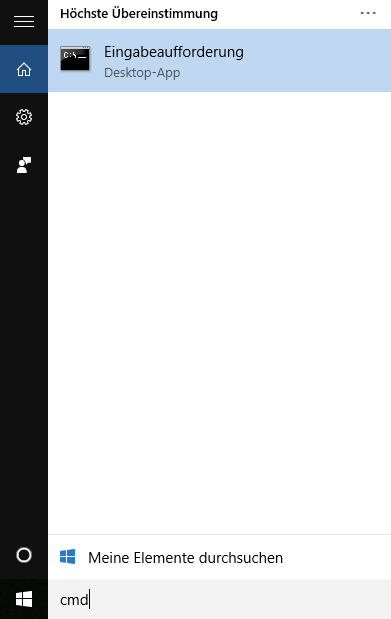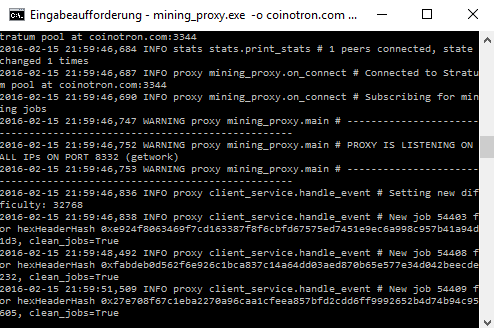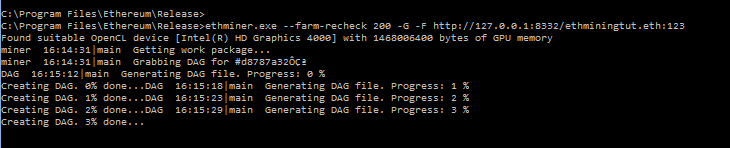Ethereum mit einem Windows PC zu minen ist nicht so einfach. Aus diesem Grund stellen wir euch Informationen und eine Anleitung zum Ethereum Mining mit einem Windows PC zur Verfügung. Befolgt diese einfachen Schritte, um Ethereum mit einer Grafikkarte bei dem Mining Pool Coinotron zu minen.
Disclaimer: Ethereum befindet sich derzeit noch in der Beta Phase und deswegen könnten möglicherweise Fehlfunktionen auftreten. Es wird davon abgeraten, mit CPU oder eurem Alltagscomputer zu minen, nutzt für das Mining vorzugsweise Grafikkarten. Auf diese Weise erhaltet Ihr eine größere Menge Ether.
Für das Ethereum Mining benötigt Ihr eine Windows 64-bit Version, außerdem auch mindestens 1-2 GB RAM pro Grafikkarte (Je mehr Speicher, desto besser; Wählt deshalb 3 GB oder mehr).
Ethereum Mining mit einem Windows PC
Schritt 1: Treiber aktualisieren und auf Coinotron registrieren
Zuerst sollten alle Treiber, v.a. die der Grafikkarten, installiert und aktualisiert sein.
Verwenden Sie nicht den Treiber Catalyst 16.3! Einbußen bis zu 30 % sind möglich.
Für das Mining wird ein Konto beim Mining-Pool Coinotron benötigt. Über „Sign up“ erstellt Ihr einen neuen Usernamen und ein dazugehöriges sicheres! Passwort, das Ihr bestätigen müsst. Gebt eure Email Adresse ein, löst das Captcha und klickt auf den Sign up Button. Anschließend wird euch ein Aktivierungslink per Email zugeschickt, dem Ihr folgt, um euch zu registrieren. Fügt euren Usernamen und euer Passwort ein, um zum MyAccount Bildschirm zu gelangen.
Fügt eure Ether Empfangsadresse in die Zeile „Payout Adress“ (bei ETH) ein. An diese Adresse wird euer Ethereum Mining Guthaben ausgezahlt. Setzt ein Häkchen bei Auto payouts und klickt auf den rechten unteren Button „Save“. Diese Änderung müsst Ihr erneut per Email-Aktivierungslink bestätigen. (Anleitung: Ethereum Wallet einrichten)
Zum Abschluss muss ein Worker unter dem Navigationspunkt „Workers“ erstellt werden. Dazu müsst Ihr bei Worker name einen Namen eingeben, nehmt z.B. den Namen ethereum und das Passwort 123. (Später könnt Ihr neue Worker hinzufügen) Bestätigt eure Eingabe, indem Ihr auf den grünen Button „Add“ klickt.
Schritt 2: Ethereum Stratum mining proxy herunterladen
Als nächstes muss das von Coinotron bereitgestellte Programm heruntergeladen werden. HIER ist der Link zur mining_proxy.exe (Hier der Link zu Coinotron, der euch zur mining_proxy.exe führt). Ladet diese Datei (in den Download Ordner) herunter.
Schritt 3: Ethminer herunterladen und installieren
Nun muss das letzte Programm heruntergeladen werden – der Ethminer. Den Link zum Ethminer findet Ihr HIER. Ladet Ethereum-win64-latest.exe herunter.
Startet die Datei, klickt auf Weiter und Annehmen, Weiter und speichert die Datei im Zielverzeichnis C:\Program Files\Ethereum! Speichert die Datei unter diesem Namen ab, das ist für später wichtig! Klickt auf Weiter, nochmal auf Weiter und setzt ein Häkchen nur bei Ethminer und klickt auf Installieren.
Schritt 4: Ethereum Mining mit einem Windows PC starten
Öffnet ein Eingabeaufforderungsfenster, indem Ihr „cmd“ oder Eingabeaufforderung sucht.
Tippt nun den folgenden Befehl in die Eingabeaufforderung (schwarze Konsole) ein:
cd Downloads
Nun sollte euer Pfad so aussehen: C:\Users\IHRUSERNAME\Downloads>
Gebt anschließend folgenden Befehl in die Eingabeaufforderung ein:
mining_proxy.exe -o coinotron.com -p 3344
Erklärung der oberen Befehle: Durch den Befehl cd Downloads seid Ihr zum Download Ordner „spaziert“, worin sich die mining_proxy.exe befindet. Dieses Programm (mining_proxy.exe) habt Ihr durch den zweiten Befehl gestartet.
Jetzt öffnet Ihr eine neue Eingabeaufforderung. (s.o.) In das neue Eingabefenster gebt Ihr nun folgende Befehle nacheinander ein:
cd /
Der zweite Befehl lautet:
cd/Program Files/Ethereum/Release
Beim dritten und letzten Befehl müsst Ihr „username“ mit eurem Account Namen bei Coinotron ersetzen, den Workername mit ethereum (s.o.) und das Workerpassword mit 123 (s.o.).
ethminer.exe --farm-recheck 200 -G -F http://127.0.0.1:8332/username.workername:workerpassword
Euer Befehl sollte dann so aussehen, wenn euer Workername bei Coinotron „ethereum“ und das Workerpassword „123“ ist.
ethminer.exe --farm-recheck 200 -G -F http://127.0.0.1:8332/IHRNAME.ethereum:123
Erklärung der oberen Befehle: Zuerst „spaziert“ man mit cd / an den Anfang. Mit cd wandert man erst zu den Programmen (Program Files), dann zum Ordner Ethereum (deshalb sollte er unter diesem Namen abgespeichert werden) und anschließend zum Ordner Release, in dem sich der ethminer befindet. Über den ethminer.exe Befehl wird am Coinotron Pool Ethereum Mining betrieben.
Mögliche Fehlermeldungen:
- Erscheint nun die Fehlermeldung „MSVCR120.dll fehlt“, dann ladet das Paket „Visual C++ Redistributable Packages für Visual Studio 2013“ herunter und der Fehler sollte behoben sein.
- Erscheint nun die Fehlermeldung „Allocating/mapping single buffer failed with: clEnqueueWriteBuffer(-38). GPU can’t allocate the DAG in a single chunk. Bailing.“ liegt das höchstwahrscheinlich daran, dass Ihr zu wenig RAM für eure Grafikkarten habt.
Wenn alles geklappt hat, viel Spaß beim Ethereum Mining mit einem Windows PC. Eure (Ethereum) Mining Erfahrungen könnt Ihr uns und allen Lesern gerne in den Kommentaren mitteilen.
Image via pixabay, CC0
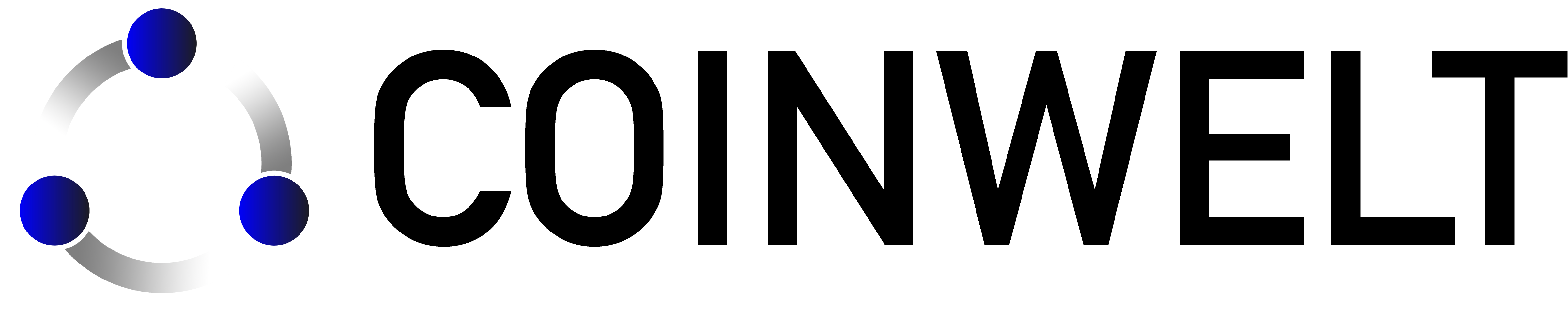 Coinwelt Bitcoin, Ether, Altcoin und Blockchain News Deutschland
Coinwelt Bitcoin, Ether, Altcoin und Blockchain News Deutschland